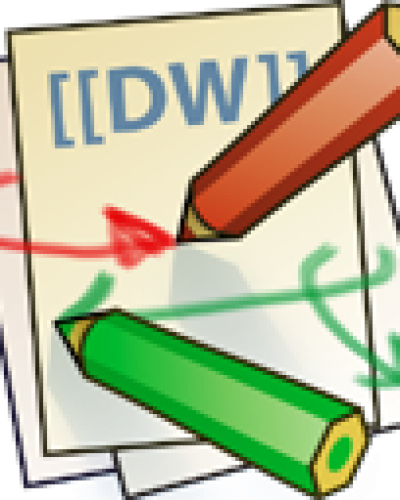Benutzer-Werkzeuge
Seitenleiste
Inhaltsverzeichnis
Syntax
DokuWiki zeichnet sich u. a. durch einfache Textformatierungen aus. Dadurch bleiben die Dateien, die den Inhalt enthalten, gut lesbar. In den nachfolgenden Abschnitten sind die möglichen Formatierungsarten aufgelistet, die innerhalb des Editors verwendet werden können. Einige der hier vorgestellten Formatierungen sind auch direkt über die Quickbuttons erreichbar. Ein erstes Beispiel, wie der Aufbau einer Seite aussehen kann, findest du, wenn du dir diese Seite im Quelltext-Modus anzeigen lässt. Klicke dazu auf den Button „Zeige Quelltext“.
Zum Ausprobieren oder Üben gibt es die Seite probieren im Offenen Bereich.
1 Texte
1.1 Formatierungen
DokuWiki unterstützt fetten, kursiven, unterstrichenen und dicktengleichen (Dickte) Text. Natürlich kann auch alles kombiniert werden.
DokuWiki unterstützt **fetten**, //kursiven//, __unterstrichenen__ und ''dicktengleichen'' Text. Natürlich kann auch alles **__//''kombiniert''//__** werden.
Ebenso gibt es tiefgestellten und hochgestellten Text.
Ebenso gibt es <sub>tiefgestellten</sub> und <sup>hochgestellten</sup> Text.
Text kann als gelöscht1) markiert werden.
Text kann als <del>gelöscht</del> markiert werden.
1.2 Absätze
Ein Absatz wird durch eine leere Zeile erzeugt. Eine neue Zeile (Zeilenumbruch) kann durch zwei „Backslashes“ (umgekehrte Schrägstriche: \\) gefolgt von einem Leerzeichen erzeugt werden.
Dies ist ein Beispieltext mit einigen Zeilenumbrüchen.
Beachte: Die zwei umgekehrten Schrägstriche
werden nur erkannt, wenn sie am Zeilenende stehen
oder wenn ihnen ein
Leerzeichen folgt.
So\\sieht es ohne Leerzeichen aus.
Dies ist ein Beispieltext mit einigen Zeilenumbrüchen.\\ Beachte: Die zwei umgekehrten Schrägstriche werden nur erkannt, wenn sie am Zeilenende stehen\\ oder wenn ihnen ein\\ Leerzeichen folgt.\\ So\\sieht es ohne Leerzeichen aus.
Zeilenumbrüche durch zwei „Backslashes“ (umgekehrte Schrägstriche: \\) sollten nur verwendet werden, wenn sie unbedingt notwendig sind.
1.3 Überschriften
Mit fünf unterschiedlichen Ebenen, getrennt durch Überschriften, kann der Inhalt einer Seite strukturiert werden. Die Überschriften werden mit maximal sechs „=“ eingerahmt, je nach Größe. H1 ist die Überschrift auf höchster Ebene. Am einfachsten ist es zur Erzeugung der Überschriften, die Symbolleiste zu verwenden. Das Einfügen der Überschriften erfolgt über die Buttons, die ein „H“ anzeigen.
Es ist sinnvoll, wenn immer eine Level 1 Überschrift am Anfang eines Artikels steht.
Wenn in einer Seite mehr als drei Überschriften vorkommen, wird automatisch ein Inhaltsverzeichnis erstellt, welches alle Überschriften auflistet.
Soll dieses Inhaltsverzeichnis nicht erstellt werden, muss der Befehl: ~~NOTOC~~ mit in die Seite aufgenommen werden.
====== Überschrift Ebene 1 ====== ===== Überschrift Ebene 2 ===== ==== Überschrift Ebene 3 ==== === Überschrift Ebene 4 === == Überschrift Ebene 5 ==
Innerhalb von Überschriften können standardmäßig keine weiteren Formatierungen vorgenommen werden! (s. FAQ - Headerlinks)
1.4 unformatierte Abschnitte
Um Text so anzuzeigen, wie er geschrieben wurde, egal ob er DokuWiki Formatierungen oder andere Formatierungen enthält, kann man jede Zeile mit zwei Leerzeichen beginnen (so wie es in dieser Seite angewendet wurde) oder einen der Bezeichner „code“ bzw. „file“ benutzen:
Mit "code": In diesem Text werden keine überflüssigen Leerzeichen entfernt: wie hier <-- zwischen
<file plain Beispiel.txt> Mit dem Bezeichner "file" kann ein bestimmter Abschnitt als einzelner Bestandteil auf einer Seite zum Download angeboten werden. </file>
Innerhalb von „file“ ist auch die im Abschnitt weiter unten beschriebene Syntax-Hervorhebung aktivierbar.
- HelloWorld.pl
#!/usr/bin/perl print "Hello World!\n";
<file perl HelloWorld.pl> #!/usr/bin/perl print "Hello World!\n"; </file>
Um jegliche Umwandlung durch DokuWiki abzustellen, umschließe den entsprechenden Bereich mit „nowiki“ Bezeichnern oder kürzer mit doppelten Prozentzeichen %%.
Dieser Text enthält links wie: http://www.splitbrain.org und **Formatierungen** aber sie werden nicht umgesetzt und erscheinen als normaler Text.
Dieser Text ist nun mit %% markiert und hat die gleiche Wirkung wie "nowiki".
"Dieser Text enthält links wie: http://www.splitbrain.org und **Formatierungen** aber sie werden nicht umgesetzt und erscheinen als normaler Text."
Einfach den Quelltext dieser Seite anschauen (den Knopf „Edit“ drücken) um zu sehen, wie diese Blöcke angewendet werden.
1.5 Syntax-Hervorhebung
DokuWiki kennt Syntax-Highlighting für Quellcode, um dessen Lesbarkeit zu erhöhen. Dafür wird GeSHi „Generic Syntax Highlighter“ benutzt. Somit wird jede Programmiersprache unterstützt, die GeSHi kennt.
Es wird der gleiche Bezeichner wie im vorherigen Abschnitt benutzt, nur dass er nun auch den Namen der Sprache enthält:
<code java> Quelltext </code>
/** * The HelloWorldApp class implements an application that * simply displays "Hello World!" to the standard output. */ class HelloWorldApp { public static void main(String[] args) { System.out.println("Hello World!"); //Display the string. } }
Es werden folgende Sprachen unterstützt: actionscript, actionscript-french, ada, apache, applescript, asm, asp, bash, caddcl, cadlisp, c, c_mac, cpp, csharp, css, delphi, diff, d, div, dos, eiffel, freebasic, gml, html4strict, ini, inno, java, javascript, lisp, lua, matlab, mpasm, nsis, objc, ocaml, ocaml-brief, oobas, oracle8, pascal, perl, php-brief, php, python, qbasic, scheme, sdlbasic, smarty, sql, ruby, vb, vbnet, vhdl, visualfoxpro, xml
1.6 Zitat / Kommentar
Um einen Text als Zitat oder Kommentar zu kennzeichnen, wird das „größer als“ - Zeichen folgendermaßen verwendet:
Ich denke wir sollten es tun. > Nein, sollten wir nicht. >> Doch! > Wirklich? >> Ja! >>> Dann lass es uns tun! >>> Kommentare oder Zitate können auch über mehrere Zeilen gehen, wie dieser völlig unsinnige Text zeigt. Um einen Text als Zitat oder Kommentar zu kennzeichnen, wird das "größer als"-Zeichen folgendermaßen verwendet
Ich denke wir sollten es tun
Nein, sollten wir nicht.
Doch!
Wirklich?
Ja!
Dann lass es uns tun
Kommentare oder Zitate können auch über mehrere Zeilen gehen, wie dieser völlig unsinnige Text zeigt. Um einen Text als Zitat oder Kommentar zu kennzeichnen, wird das „größer als“-Zeichen folgendermaßen verwendet
1.7 Escapezeichen
Will man verhindern, dass DokuWiki irgendwelche Formatierungen am bzw. Umwandlungen am Text vornimmt so kann man die Prozentzeichen benutzen
%%[[wiki:testseite|Testseite]]%%
Die Ausgabe würde dann folgendermaßen aussehen [[wiki:testseite|Testseite]]
2 Links
Mit DokuWiki können fünf unterschiedliche Arten von Links benutzt werden:
2.1 Extern
Externe Links (Verweise auf andere Webseiten oder Dateien) werden automatisch erkannt: http://www.google.com oder einfach www.google.com. Verweise können auch hinter eigenen Begriffen versteckt werden: hier ist google. E-Mail Adressen werden in spitze Klammern gesetzt: andi@splitbrain.org.
Externe Links werden automatisch erkannt: http://www.google.com oder einfach www.google.com. Verweise können auch hinter eigenen Begriffen versteckt werden: [[http://www.google.com|hier ist google]]. E-Mail Adressen werden in spitze Klammern gesetzt: <andi@splitbrain.org>.
2.2 Intern
Interne Links, also Verweise auf Seiten innerhalb von DokuWiki, werden in doppelten eckigen Klammern gesetzt („Alt Gr+8“ bzw. Alt Gr+9 unter Windows bzw. Wahltaste+5 und Wahltaste+6 bei Apple-Betriebssystemen): pagename
Ein Link kann auch hinter einem Begriff oder einer Beschreibung versteckt werden: Beschreibung für einen Link.
Interne Links werden in doppelten eckigen Klammern gesetzt: [[pagename]] Ein Link kann auch hinter einem Begriff oder einer Beschreibung versteckt werden: [[pagename|Beschreibung für einen Link]].
Dateinamen für neue Seiten im Wiki werden automatisch in Kleinbuchstaben umgewandelt! Umlaute sind genauso wie Sonderzeichen nicht erlaubt!
Durch einen Doppelpunkt werden Namensbereiche im Wiki aufgelöst: namespaces
Durch einen Doppelpunkt werden Namensbereiche im Wiki aufgelöst:[[de:namespaces]]
Weitere Informationen zu Namensbereichen: de:namespaces.
Die Verlinkung zu einem speziellen Abschnitt innerhalb des Dokuments (Anker) ist auch möglich. Der Abschnittsnamen wird getrennt durch ein Doppelkreuz (#) an den Seitennamen gehängt.
Dieses Beispiel verlinkt zu diesem Abschnitt.
Dieses Beispiel verlinkt zu [[de:wiki:syntax#intern|diesem Abschnitt]].
Anmerkungen:
- Links zu existierenden Seiten werden anders angezeigt als Links zu nicht-existierenden Seiten.
- Ändert sich eine Überschrift im Zieldokument, führt der Anker ins Leere ohne das der Link dabei als Fehlerhaft angezeigt wird.
- Anker werden klein geschrieben, es werden Leerzeichen mit Unterstrichen und Umlaute mit Ihren Umschreibungen (ä = ae) verwendet.
2.3 Interwiki
DokuWiki unterstützt auch Links in andere Wikis, sogenannte de:interwiki Links. Ein Link zur Wikipedia Seite über Wikis:Wiki
DokuWiki unterstützt auch Links in andere Wikis, sogenannte [[doku>de:interwiki]] Links. Ein Link zur Wikipedia Seite über Wikis:[[wpde>Wiki]]
2.4 Windows-Freigaben
DokuWiki kennt auch Links auf Windows-Freigaben: freigegebener-Ordner. Dies ist allerdings nur in einer homogenen Benutzergruppe sinnvoll (siehe Intranet).
[[\\server\freigabe|this]].
Hinweis:
- Aus Sicherheitsgründen funktioniert direktes Navigieren durch die Freigaben standardmäßig nur mit dem Internet Explorer (und das nur in der „lokalen Zone“)!
- Für Mozilla und Firefox kann es durch die Option security.checkloaduri eingeschaltet werden, was aber nicht empfohlen wird! (Weitere Informationen: Links to local pages do not work)
- Opera ignoriert als Sicherheitsfeature seit Version 7.54 alle Links auf file: in Webseiten.
- Für weitere Informationen siehe: 151
2.5 Bilder als Links
Bilder können für einen Link auf eine interne oder externe Datei verwendet werden. Dazu wird die Syntax zur Anzeige von Links einfach mit der zur Anzeige von Bildern (siehe unten) kombiniert:
[[http://www.php.net|{{wiki:dokuwiki-128.png}}]]
Bitte beachte: Bildformatierungen sind die einzigen Formatierungen, die in Linknamen benutzt werden können!
3 Bilder und andere Dateien
3.1 Bilder im DokuWiki speichern
Um Bilder im DokuWiki speichern zu dürfen, muss der Benutzer die entsprechende Berechtigung besitzen (ACL). Zum Hochladen ist mindestens die Berechtigung „Hochladen“ (engl. „Upload“), zum Löschen „Entfernen“ (engl. „Delete“) für den Namensraum erforderlich.
3.2 Größe von Bildern
Mit geschweiften Klammern können sowohl externe als auch interne Bilder eingebunden werden. Das Bild heißt in diesem Beispiel „dokuwiki-128.png“. Optional kann deren Größe angegeben werden:
Größe für externe Bilder vorgeben: 
Originalgröße: {{wiki:dokuwiki-128.png}}
Eine Breite vorgeben: {{wiki:dokuwiki-128.png?50}}
Breite und Höhe vorgeben: {{wiki:dokuwiki-128.png?200x50}}
Größe für externe Bilder vorgeben: {{http://de3.php.net/images/php.gif?200x50}}
3.3 Ausrichten von Bildern
Mit Leerzeichen zur Rechten und/oder Linken innerhalb der Klammern kann ein Bild horizontal ausgerichtet werden (Links, Zentriert, Rechts).
{{ wiki:dokuwiki-128.png}}
{{wiki:dokuwiki-128.png }}
{{ wiki:dokuwiki-128.png }}
Bei Ausrichtung und der Verwendung eines Titels sollte man drauf achten dass der Titel nach dem Leerzeichen kommt:
{{ wiki:dokuwiki-128.png|Rechtsbündig}}
{{wiki:dokuwiki-128.png |Linksbündig}}
{{ wiki:dokuwiki-128.png |Zentriert}}
3.4 Tooltips
Auch Titel, in den meisten Browsern als Tooltip angezeigt, können angegeben werden.
{{ wiki:dokuwiki-128.png |Dies ist ein Titel}}
3.5 Dateidownload
Wenn eine Datei angegeben wird, die kein Bild (gif, jpeg, png) ist, so wird sie als Link angezeigt und so zum Download angeboten.
{{ wiki:dokuwiki-128.txt |Beispiel}}
3.6 Automatische Verlinkung
Bilder werden automatisch mit einer Verlinkung zur Ihren Metadaten erstellt - Bsp.: ![]()
Dieses Verhalten kann über die Option ?nolink2) unterbunden werden3):
![]()
{{wiki:dokuwiki-128.png?15&nolink}}
Außerdem kann mit ?direct das Bild, z.Bsp. als Vollansicht, direkt verlinkt werden:
{{wiki:dokuwiki-128.png?15&direct}}
4 Listen
DokuWiki kennt unsortierte und nummerierte Listen. Um einen Listeneintrag zu erzeugen, beginne eine Zeile mit zwei Leerzeichen. Diesen Leerzeichen folgt dann ein „*“ für unsortierte oder ein „-“ für nummerierte Listen.
- Dies ist ein Eintrag einer unsortierten Liste
- Ein zweiter Eintrag
- Unterschiedliche Ebenen einer Liste durch Hinzufügen von weiteren zwei Leerzeichen
- Noch ein Eintrag
- Dies ist ein Eintrag einer nummerierte Liste
- Ein zweiter Eintrag
- Unterschiedliche Ebenen einer Liste durch Hinzufügen von weiteren zwei Leerzeichen
- Noch ein Eintrag
* Dies ist ein Eintrag einer unsortierten Liste
* Ein zweiter Eintrag
* Unterschiedliche Ebenen einer Liste durch Hinzufügen von weiteren zwei Leerzeichen
* Noch ein Eintrag
- Dies ist ein Eintrag einer nummerierte Liste
- Ein zweiter Eintrag
- Unterschiedliche Ebenen einer Liste durch Hinzufügen von weiteren zwei Leerzeichen
- Noch ein Eintrag
5 Tabellen
5.1 Grundlegender Aufbau
Mit DokuWiki können Tabellen ganz einfach erstellt werden:
Felder einer Tabelle starten mit „|“ für ein normales Feld oder mit einem „^“ für hervorgehobenes Feld.
^ hervorgehoben ^ zum Beispiel für ^ eine Titelzeile ^ | Zeile 1 Spalte 1 | Zeile 1 Spalte 2 | Zeile 1 Spalte 3 | | Zeile 2 Spalte 1 | doppelte Spaltenbreite (beachte den doppelten senkrechten Strich) || | Zeile 3 Spalte 1 | Zeile 2 Spalte 2 | Zeile 2 Spalte 3 |
5.2 Formatierung/Ausrichtung
Leerzellen
Zellen über mehrere Spalten werden erzeugt wenn man, wie oben gezeigt, am Ende einer solchen Spalte so viele „|“ oder „^“ ohne Leerzeichen dazwischen hintereinander setzt, wie Spalten überbrückt werden sollen. Kurz gesagt: Alle Zeilen einer Tabelle müssen die gleiche Anzahl an Feldtrennern „|“ oder „^“ haben.
Hervorgehobene Felder in Vertikaler Ausrichtung sind auch möglich.
| hervorgehoben 1 | hervorgehoben 2 | |
|---|---|---|
| hervorgehoben 3 | Zeile 1 Spalte 2 | Zeile 1 Spalte 3 |
| hervorgehoben 4 | Zeile 2 Spalte 2 | |
| hervorgehoben 5 | Zeile 3 Spalte 2 | Zeile 3 Spalte 3 |
Wie wir sehen, entscheidet der Feldtrenner („|“ oder „^“) vor einer Zelle über ihr Aussehen:
| ^ hervorgehoben 1 ^ hervorgehoben 2 ^ ^ hervorgehoben 3 | Zeile 1 Spalte 2 | Zeile 1 Spalte 3 | ^ hervorgehoben 4 | Zeile 2 Spalte 2 | | ^ hervorgehoben 5 | Zeile 3 Spalte 2 | Zeile 3 Spalte 3 |
Zellen verbinden
Felder über mehrere Zeilen (vertikal verbundene Zellen) lassen sich durch hinzufügen von ::: in der zu verbindenden Zelle zusammenfügen.
| Titelzeile 1 | Titelzeile 2 | Titelzeile 3 |
|---|---|---|
| Zeile 1 Spalte 1 | Diese Zelle ist vertikal verbunden | Zeile 1 Spalte 3 |
| Zeile 2 Spalte 1 | Zeile 2 Spalte 3 | |
| Zeile 3 Spalte 1 | Zeile 3 Spalte 3 |
Außer den drei Doppelpunkten darf die zu verbindende Zelle keine weiteren Inhalte haben.
^ Titelzeile 1 ^ Titelzeile 2 ^ Titelzeile 3 ^ | Zeile 1 Spalte 1 | Diese Zelle ist vertikal verbunden | Zeile 1 Spalte 3 | | Zeile 2 Spalte 1 | ::: | Zeile 2 Spalte 3 | | Zeile 3 Spalte 1 | ::: | Zeile 3 Spalte 3 |
Felder über mehrere Spalten (horizontal verbundene Zellen) lassen sich durch hinzufügen von ^ bzw. | in der zu verbindenden Zelle zusammenfügen.
| Titelzeile 1 | Titelzeile 2 | Titelzeile 3 |
|---|---|---|
| Zeile 1 Spalte 1 | Diese Zelle ist horizontal verbunden | |
| Zeile 2 Spalte 1 | Zeile 2 Spalte 2 | Zeile 2 Spalte 3 |
| Zeile 3 Spalte 1 | Zeile 3 Spalte 2 | Zeile 3 Spalte 3 |
Außer den drei Doppelpunkten darf die zu verbindende Zelle keine weiteren Inhalte haben.
^ Titelzeile 1 ^ Titelzeile 2 ^ Titelzeile 3 ^ | Zeile 1 Spalte 1 | Diese Zelle ist horizontal verbunden || | Zeile 2 Spalte 1 | Zeile 2 Spalte 2 | Zeile 2 Spalte 3 | | Zeile 3 Spalte 1 | Zeile 3 Spalte 2 | Zeile 3 Spalte 3 |
Textausrichtung
Der Inhalt einer Zelle kann horizontal innerhalb der Zelle ausgerichtet werden:
- Rechtsbündig - zwei Leerzeichen links vom Text
- Linksbündig - Leerzeichen rechts vom Text
- Zentriert - zwei Leerzeichen links und rechts vom Text
| Tabelle mit Ausrichtung | ||
|---|---|---|
| Links | Rechts | Mitte |
| Links | Rechts | Mitte |
| xxxxxxxxxxxx | xxxxxxxxxxxx | xxxxxxxxxxxx |
So sieht die Formatierung aus:
^ Tabelle mit Ausrichtung ^^^ | Rechts| Mitte |Links | |Links | Rechts| Mitte | | xxxxxxxxxxxx | xxxxxxxxxxxx | xxxxxxxxxxxx |
| Hinweis zu dem senkrechten Balken-Zeichen: dieses Zeichen ist auf einer PC-Tastatur erreichbar über die Taste „<“ bei zusätzlich gedrückter „AltGr“-Taste. Ist dort auch aufgedruckt. Apple-Nutzer erreichen das Zeichen mit der Wahltaste („Alt“) und der „7“. |
6 sonstige Formatierungen
6.1 Fußnoten
Fußnoten 4) werden durch eine doppelte runde Klammer dargestellt 5). Der Text zwischen den Klammern wird an das Ende der Seite geschrieben. Die Reihenfolge und somit die Nummerierung übernimmt DokuWiki.
Fußnoten ((dies ist eine Fußnote)) werden durch eine doppelte runde Klammer dargestellt ((eine zweite Fußnote))
6.2 horizontale Linie
Mit vier aufeinander folgenden Minuszeichen (alleine in einer Zeile) kann eine horizontale Linie erzeugt werden:
----
6.3 Smileys
DokuWiki verwandelt oft genutzte Emoticons zu kleinen Smiley-Grafiken.
Weitere Smiley-Grafiken können im Ordner „smily“ abgelegt und dann in der Datei conf/smileys.conf bzw. für benutzereigene Smileys unter conf/smileys.local.conf eingetragen werden.
Hier ist nun eine Übersicht der standardmäßig in DokuWiki enthaltenen Smileys:
| | | | | | | | | | | | | | | | | | |  |  |
|---|---|---|---|---|---|---|---|---|---|---|---|---|---|---|---|---|---|---|---|
| 8-) | 8-O | :-( | :-) | =) | :-/ | :-\ | :-? | :-D | :-P | :-O | :-X | :-| | ;-) | :?: | :!: | ^_^ | LOL | FIXME | DELETEME |
6.4 Typografie
DokuWiki kann einfache Textzeichen in ihre typografischen Entsprechungen umwandeln. Hier eine Liste aller Zeichen, die DokuWiki kennt:
→ ← ↔ ⇒ ⇐ ⇔ » « – — 640×480 © ™ ® „He thought ‚It’s a man’s world‘…“
-> <- <-> => <= <=> >> << -- --- 640x480 (c) (tm) (r) "He thought 'It's a man's world'..."
Bitte beachtet: Diese Umwandlungen können in der Konfigurationsdatei abgestellt werden
6.5 HTML und PHP einbinden
In einer Seite kann sowohl HTML als auch PHP direkt benutzt werden.
This is some <font color="red" size="+1">HTML-Code</font>
<html> This is some <font color="red" size="+1">HTML-Code</font> </html>
echo 'A logo generated by PHP:';
echo '<img src="' . $_SERVER['PHP_SELF'] . '?=' . php_logo_guid() . '" alt="PHP Logo !" />';
<php> echo 'A logo generated by PHP:'; echo '<img src="' . $_SERVER['PHP_SELF'] . '?=' . php_logo_guid() . '" alt="PHP Logo !" />'; </php>
Achtung: Das Einbinden von HTML und PHP in einer Seite kann in der Konfigurationsdatei ausgeschaltet werden6). Ist diese Option aktiviert, wird der Quellcode dieser Abschnitte als Text angezeigt und nicht ausgeführt.
Achtung: Das Einbinden von HTML und PHP auf einer Seite im Internet ist gewöhnlich ein schweres Sicherheitsrisiko! Diese Funktion ist nur für das Intranet gedacht!
7 Kontroll-Makros
Einige Syntax-Befehle beeinflussen wie Dokuwiki eine Seite beim Aufruf ausgibt. Die folgenden Kontroll-Makros sind verfügbar:
| Makro | Beschreibung |
|---|---|
| ~~NOTOC~~ | Wenn dieses Makro in eine Seite eingebunden ist, wird das Table of Content nicht erstellt. |
| ~~NOCACHE~~ | Alle Seiten werden aus Performancegründen zwischengespeichert. Unter bestimmten Umständen ist dieses Verhalten aber nicht gewollt. Beim Einfügen dieses Makros wird DokuWiki angewiesen, den Inhalt der Seite neu aufzubauen. |
8 Syntax-Plugins
Die Syntax von DokuWiki kann durch Plugins erweitert werden. Wie die einzelnen Plugins benutzt werden, steht auf den zugehörigen Beschreibungsseiten. Die folgenden Plugins sind auf dieser DokuWiki Installation verfügbar:
- Tag Plugin 2017-08-24 von Michael Hamann, Gina Häussge, Christopher Smith, Michael Klier, Esther Brunner
tag wiki pages - Cloud Plugin 2019-02-15 von Michael Hamann, Michael Klier, Gina Haeussge
Displays the most used words in a word cloud. - comment 2016-04-26 von Gina Häußge, Michael Klier
Add comments/notes to your wiki source that won't be shown on the page. - Indexmenu Plugin 2015-08-26 von Samuele Tognini
Show a customizable and sortable index for a namespace